brother p touch label maker instructions

Brother P-Touch Label Maker⁚ A Comprehensive Guide
This guide provides a complete overview of Brother P-Touch label makers. Learn how to find manuals, master basic operations, customize fonts and margins, and work with different tapes. Troubleshooting tips, advanced features, and maintenance advice are also included. Discover how to create professional, high-quality labels with ease.
Finding Your Model’s Manual
Locating your Brother P-Touch label maker’s manual is crucial for understanding its features and functions. First, check the box your label maker came in; the manual is often included there. If not, examine the label maker itself; a model number is usually printed on it. This number is essential for finding the correct manual. Next, visit Brother’s official website. Their support section usually has a search bar where you can input your model number to find the digital version of your user manual. This online resource often provides detailed instructions and troubleshooting guides. Alternatively, search online retailers where you purchased the device. Many retailers offer downloadable manuals directly from their product pages. Remember to carefully review the manual before using your label maker to ensure safe and effective operation. If you are still unable to locate your manual, contact Brother’s customer support directly for assistance.
Accessing Online Manuals
Accessing your Brother P-Touch label maker’s manual online is convenient and often faster than searching for a physical copy. Begin by navigating to Brother’s official website; Their support section usually features a prominent search bar. Enter your label maker’s model number precisely; slight variations can affect search results. Once you’ve entered the correct model number, the website should display a list of relevant documents, including the user manual. These manuals are frequently available as PDF downloads, allowing you to save a copy to your computer or mobile device for easy access. Many online manuals are multi-lingual; select your preferred language for optimal comprehension. If you encounter difficulties finding your specific model’s manual, consider using a general search engine like Google, Bing, or DuckDuckGo. Search using terms such as “[your model number] Brother P-Touch manual PDF.” Remember to only download manuals from reputable sources to avoid malware or incorrect information. Always verify the website’s authenticity before downloading any document.
Understanding Basic Operations
Operating your Brother P-Touch label maker involves several key steps. First, ensure the device is powered on and that a compatible tape cassette is correctly inserted. The tape cassette should be loaded with the tape end feeding out of the designated slot. Next, familiarize yourself with the control panel buttons and their functions. These typically include keys for text input, font selection, size adjustment, and label printing. Input your desired text using the keypad or, if available, connect to your device via Bluetooth and use a mobile app for easier text input. Many models offer pre-programmed templates for common labeling needs, such as address labels, cable identifiers, or file labels. Select a template, customize it as needed, and initiate the printing process; After printing, most models automatically cut the label. However, some may require manual cutting using the included cutter. Remember to always consult your specific model’s manual for detailed instructions and safety precautions. Proper tape insertion and handling are crucial to prevent jams and damage to the print head. Practice with simple labels to understand workflow before tackling more complex designs. This familiarity will allow you to quickly and efficiently create custom labels.
Changing Font and Size
Modifying the font and size of your labels enhances readability and aesthetic appeal. Most Brother P-Touch label makers offer a variety of pre-installed fonts, ranging from simple sans-serif styles to more decorative options. The method for changing fonts varies depending on your model. Some models utilize dedicated buttons on the control panel to cycle through available fonts, while others may require navigating menus via arrow keys. Consult your user manual for the specific instructions. Similarly, adjusting the label text size is crucial. Larger fonts are suitable for labels that need to be read from a distance, such as those on storage containers or file folders. Smaller fonts conserve tape and are ideal for densely packed information or smaller labels. The size adjustment is typically controlled using dedicated buttons or menu options, often expressed in millimeters or points. Experiment with different font-size combinations to find the optimal balance between readability and space efficiency. Remember that excessively large fonts might consume more tape than necessary, while overly small fonts can compromise readability. The ability to change the font and size offers significant creative control and customization for your labeling projects.
Customizing Label Margins
Precise margin control is essential for creating professional-looking labels. Brother P-Touch label makers allow you to adjust the margins around your printed text, ensuring optimal spacing and preventing text from being cut off or appearing too close to the edges. The methods for adjusting margins vary across models. Some models offer dedicated margin buttons on the control panel, allowing for quick and simple changes. Others might require navigating through menus using arrow keys and selecting from predefined margin settings, often measured in millimeters. Advanced models may even provide the ability to input custom margin values. Consider the label’s intended use when setting margins. For labels with brief text, wider margins can enhance visual appeal and readability. Conversely, for labels with lengthy text or multiple lines, narrower margins can help maximize space and minimize tape usage. Experimenting with different margin settings is recommended to achieve the desired look. Remember to consult your specific Brother P-Touch label maker’s instruction manual for detailed guidance on customizing margins. This will ensure you fully utilize the machine’s features and produce labels that meet your exact requirements.
Working with Different Tape Types
Brother P-Touch label makers support a wide variety of tapes, each offering unique characteristics to suit diverse applications. Understanding these differences is crucial for optimal results. The most common distinction lies in tape material⁚ standard adhesive tapes are ideal for general labeling, while laminated tapes provide greater durability and resistance to harsh environments. Specialized tapes cater to specific needs; heat-resistant tapes withstand high temperatures, while waterproof tapes are suitable for outdoor use. Choosing the right tape width is also important. Narrower tapes are suitable for small items or detailed labeling, while wider tapes accommodate more text or barcodes. Before inserting a tape cassette, always check its compatibility with your label maker model. Incorrect tape usage can lead to printing errors or damage to the print head. The manual often provides a list of compatible tape types and their specifications. When loading a cassette, ensure it’s properly seated to prevent jams or misalignment. Experiment with different tape types to find the best fit for your project. Consider factors like the label’s location, expected lifespan, and exposure to elements when selecting the appropriate tape. Proper tape selection ensures your labels remain legible and durable throughout their intended service life.
Troubleshooting Common Issues
Encountering problems with your Brother P-Touch label maker? Let’s address some common issues. A blank label might indicate an empty tape cassette; ensure a properly installed and full cassette is in place. If the label is partially printed or smudged, check the print head for obstructions; carefully clean it with a lint-free cloth. Poor print quality could stem from low-quality tape; use only Brother-approved tapes. A jammed tape often requires careful removal; consult your manual for specific instructions to avoid damaging the mechanism. If the label maker doesn’t power on, check the power supply and connections. If the display shows an error code, refer to your manual’s troubleshooting section for specific solutions. Ensure the correct tape type is used; using an incompatible tape can lead to errors. If labels are cutting incorrectly, check the cutter blade for debris; clean it or replace it if necessary. Persistent problems might warrant contacting Brother support for assistance; they can offer tailored solutions or arrange for repairs. Remember to regularly maintain your label maker; this prevents many common issues and extends its lifespan. Regular cleaning and proper tape handling are key to ensuring consistent, high-quality label printing.
Advanced Features and Settings
Unlock the full potential of your Brother P-Touch label maker by exploring its advanced features and settings. Many models offer a range of customizable options beyond basic text input. Explore different font styles, sizes, and effects to create visually appealing labels. Experiment with various frame styles, adding borders and decorative elements to enhance the label’s appearance. Some models allow for the creation of multi-line text, useful for longer labels or those requiring multiple pieces of information. Take advantage of pre-programmed label templates, which offer quick access to commonly used formats, such as barcode labels or cable markers. Consider utilizing the advanced settings for fine-tuning print quality, including adjusting darkness and print speed. For specific models, explore features like memory functions to save frequently used label designs for quick recall and printing. Learn how to manage label settings, such as tape type and print orientation, to further optimize your labeling process. Explore the possibility of connecting your label maker to a computer or mobile device for advanced design capabilities and convenient label creation. Mastering these advanced features and settings elevates your labeling experience from basic to professional-level efficiency and customization.
Using Specialized Templates
Many Brother P-Touch label makers offer a library of pre-designed templates to streamline label creation. These templates provide a shortcut to creating professional-looking labels for various applications without needing extensive design expertise. Access these templates through the label maker’s menu or software interface; the exact method varies depending on the model. Commonly available templates include those for⁚ file folders, electrical wiring identification, network cables, and inventory management. Templates often include specific formatting, such as pre-set font sizes, margins, and borders, designed for optimal readability and visual appeal. Select a template based on the desired application and then customize the text fields with your specific information. Some templates may incorporate barcodes or other specialized symbols, simplifying the process of creating labels for specific organizational systems. Using pre-designed templates can significantly reduce the time spent designing each label, improving overall efficiency. Explore the full range of available templates to discover options tailored to your labeling needs. Remember to consult your label maker’s manual for detailed instructions on accessing and utilizing the available templates. This feature will save time and ensure your labels consistently meet professional standards.
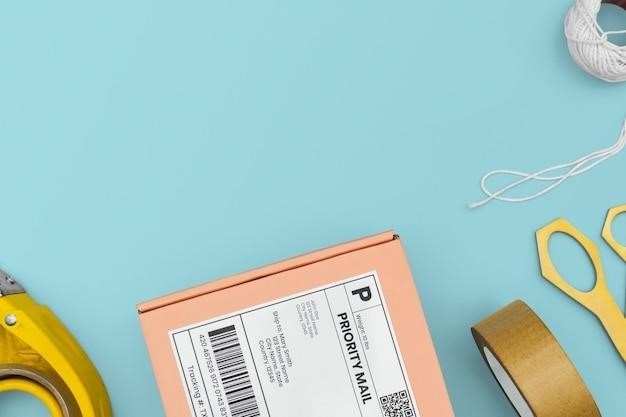
Maintaining Your Label Maker
Regular maintenance ensures your Brother P-Touch label maker continues to function optimally and extends its lifespan. Clean the print head regularly using a lint-free cloth or the designated cleaning tool provided with your model. Avoid using harsh chemicals or abrasive materials that could damage the print mechanism. Periodically inspect the tape cassette mechanism to remove any debris that may have accumulated. Ensure the tape cassette is properly inserted and that the tape path is clear of obstructions. If experiencing printing issues, consult the troubleshooting section of your user manual. For more complex issues or if the machine is not functioning correctly, contact Brother support or a qualified technician for assistance. Do not attempt to disassemble the label maker yourself, as this could void the warranty and potentially damage the internal components. Keep the label maker in a clean, dry environment away from extreme temperatures and direct sunlight. Proper storage is crucial in preventing dust and moisture buildup that could affect performance. Regular cleaning and careful handling will help ensure your Brother P-Touch label maker remains a reliable tool for years to come. Following these simple maintenance steps will help avoid costly repairs and keep your labels printing clearly and consistently.

Safety Precautions and Tips
Always unplug the Brother P-Touch label maker before cleaning or performing any maintenance. Never touch the cutter mechanism while the machine is in operation; this could result in injury. Use only Brother-approved tapes and accessories; using incompatible materials could damage the print head or internal mechanisms. Keep the label maker away from water and other liquids; avoid spilling any substances onto the device. Do not attempt to repair the label maker yourself; contact Brother support or a qualified technician for any repairs. The power supply should be appropriate for the device’s voltage rating, and the power cord should be handled carefully. Avoid placing the device near heat sources, such as radiators or direct sunlight, as this could cause overheating. Supervise children around the label maker and ensure they do not attempt to use it without proper adult supervision. Always dispose of used tape cartridges and packaging materials responsibly, adhering to local recycling guidelines. When cutting labels, be mindful of the sharp blade and avoid touching it directly. If the label maker malfunctions or emits unusual noises, immediately unplug it and contact Brother support. By following these safety precautions, you will ensure safe and efficient operation of your Brother P-Touch label maker, extending its life and ensuring your well-being.
Leave a Reply
You must be logged in to post a comment.